Minecraft Anti Aliasing, with its charming blocky aesthetic, has captivated millions of players worldwide. However, the pixelated nature of the game can sometimes lead to jagged edges and a less visually appealing experience. This is where anti-aliasing (AA) comes in.
AA is a graphics technique that aims to smooth out those harsh edges, creating a more realistic and visually pleasing image. Let’s delve deeper into anti-aliasing in Minecraft, explore how it works, and answer some frequently asked questions.
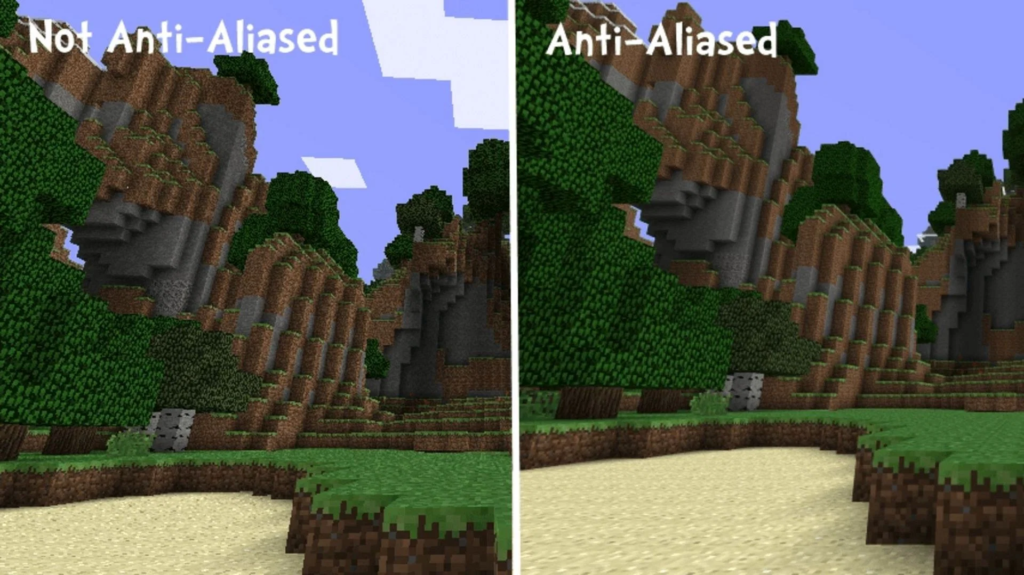
What is Anti-Aliasing and Why Use It in Minecraft?
Imagine your computer monitor as a giant mosaic. Each tiny square on the mosaic is a pixel, and the combination of these pixels creates the images you see. When displaying diagonal lines or curves with these square pixels, perfect representation becomes a challenge. This results in the stair-stepping effect, where the lines appear jagged instead of smooth.
Anti-aliasing tackles this issue. It works by calculating the colors of pixels along the edges of objects and blending them together. This creates a smoother transition, effectively blurring the line between pixels and making edges appear less jagged.
In Minecraft, applying anti-aliasing can significantly enhance the visuals. Here’s how:
Reduced Jagged Edges: Blocks in the distance, especially on higher resolutions, often exhibit a pixelated, stair-stepped appearance. AA smooths these edges, making the world appear more natural.
Improved Visual Fidelity: With smoother edges, the overall image quality takes a leap forward, creating a more immersive and visually pleasing gameplay experience.
Sharpening Options (Optional): Some AA techniques, particularly newer ones, offer the ability to sharpen textures alongside smoothing. This can lead to a visually striking balance between blocky charm and smoother visuals.
Types of Anti-Aliasing in Minecraft
Minecraft offers a few different anti-aliasing options, each with its own performance impact. Let’s explore the most common ones:
Fast Approximate Anti-Aliasing (FXAA): This is a lightweight AA technique that is easy on your system’s resources. It works by blurring the entire image slightly, reducing the appearance of jagged edges. While effective, it can sometimes introduce a slight blur across the entire scene.
Multi-Sample Anti-Aliasing (MSAA): This technique takes a more sophisticated approach. It renders the scene at a higher resolution than your display and then downscales it. This allows for a more precise calculation of edge colors and smoother results compared to FXAA. However, MSAA can be quite demanding on your graphics card, especially at higher levels.
Additional Options (Java Edition Only):
The Java Edition of Minecraft offers some advanced options through third-party mods like Optifine. These include:
Supersampling Anti-Aliasing (SSAA): Similar to MSAA, but renders the scene at an even higher resolution for even smoother results. This is the most visually impressive option but comes at a significant performance cost.
Shaders: Shaders are complex graphical mods that can completely transform the look of Minecraft, often incorporating advanced anti-aliasing techniques alongside other visual enhancements. However, shaders can be extremely demanding and may not be suitable for all systems.
Enabling Anti-Aliasing in Minecraft
Here’s how to enable anti-aliasing in both Minecraft versions:
Java Edition:
Launch Minecraft and go to Options.
Navigate to Video Settings.
Under Antialiasing, select your desired level (OFF, FXAA, or MSAA with various levels).
Click Done to save changes.
Bedrock Edition (Consoles, Mobile, and PC):
Open Minecraft and go to Settings.
Navigate to Video.
Under Anti-Aliasing, choose your preferred level (OFF, or various levels depending on the platform).
Save the changes.
Using Optifine (Java Edition Only):
Download and install Optifine
.
Launch Minecraft and select the Optifine profile.
Go to Options > Video Settings.
Under Antialiasing, you’ll find additional options like Shaders and finer control over MSAA levels.
Configure the settings as desired and save the changes.
Finding the Right Balance: Performance vs. Visuals
Anti-aliasing undoubtedly enhances the visual quality of Minecraft, but it comes at a cost. Increased processing power is required to render the scene with AA techniques. Here’s how to find the right balance for your system:
Start with FXAA: It’s the least demanding technique and offers a good balance between performance and visuals.
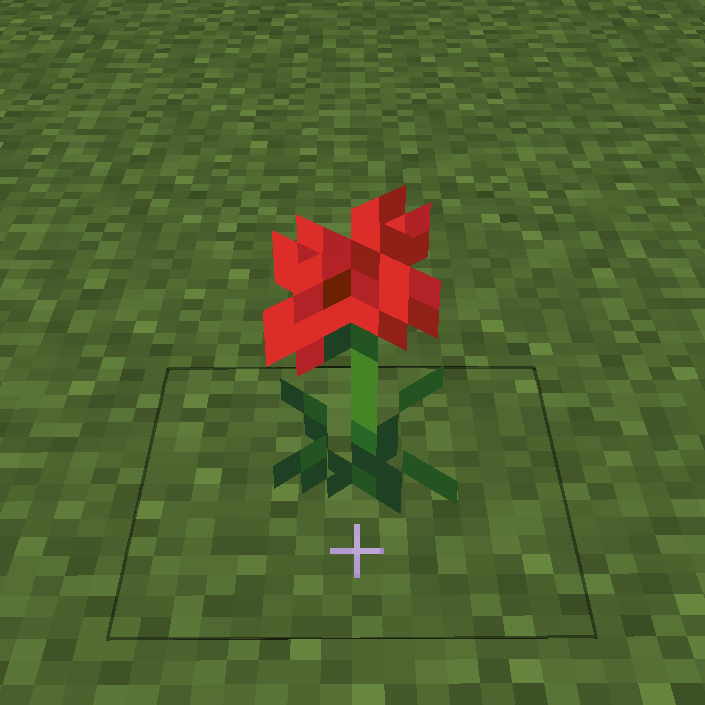
FAQ’S
What is Anti-Aliasing?
Imagine your Minecraft world built from tiny squares – pixels. Diagonal lines and curves get tricky because pixels are square. Anti-aliasing tackles this by filling those gaps between pixels with blended colors, smoothing out the edges and making the overall image appear less jagged.
Does Minecraft Have Anti-Aliasing?
Yes, Minecraft has a built-in anti-aliasing option. However, it’s fairly basic and might not be as effective as you’d like.
Why Use Anti-Aliasing in Minecraft?
The main reason is for a more visually appealing experience. Anti-aliasing can significantly improve the overall image quality, especially when looking at distant objects or diagonal lines.
Does Anti-Aliasing Affect Performance?
Yes, anti-aliasing requires additional processing power. On lower-end devices, enabling high levels of anti-aliasing can lead to decreased frame rates (FPS).
How to Enable Anti-Aliasing in Minecraft
Java Edition:
Launch Minecraft and go to Settings.
Navigate to Video Settings.
Under Quality, locate the Antialiasing option.
Choose your desired level (off, fast, fancy, etc.). Higher levels provide smoother visuals but require more processing power.
Bedrock Edition (Consoles, Mobile, Windows 10):
Open Minecraft and access Settings.
Go to Video.
Locate the Anti-Aliasing option (might be at the bottom).
Select your preferred level (off, 2x, 4x, 8x, or 16x). Again, higher levels bring smoother visuals but with a performance cost.
Finding the Right Anti-Aliasing Level
There’s no one-size-fits-all answer. Experiment with different levels to find the sweet spot between visual quality and performance that works best for your system. Here’s a guideline:
Low-End PCs/Laptops: Consider turning anti-aliasing off or keeping it at a low level (fast/2x) to maintain smooth gameplay.
Mid-Range PCs/Laptops: You might find a good balance between visuals and performance at a medium level (fancy/4x).
High-End PCs/Laptops: Feel free to crank it up to higher levels (highest/16x) for the smoothest visuals, but keep an eye on your FPS.
Advanced Anti-Aliasing Options with Optifine
Optifine is a popular mod for Minecraft that offers various performance tweaks and graphical enhancements. With Optifine installed, you get more granular control over anti-aliasing, including options like:
AA Level: Similar to the vanilla settings, but with more levels for finer control.
Anisotropic Filtering: Improves the sharpness of textures at oblique angles.
Anti-aliasing Quality: Choose between different algorithms for anti-aliasing, each with its own performance impact.
Is Anti-Aliasing Worth It in Minecraft?
Ultimately, the decision depends on your priorities. If you prioritize smooth gameplay and your PC struggles, consider keeping anti-aliasing off or low. But if you have a powerful PC and visual quality is important, anti-aliasing can significantly enhance your Minecraft experience.
Additional Tips:
If you’re using a high-resolution monitor (like 4K), anti-aliasing might have a lesser impact visually, as the increased pixel density already reduces jagged edges.
Consider using other graphical mods alongside anti-aliasing for a more comprehensive visual upgrade, but be mindful of potential performance drops.
To read more, Click here