Ever hit “send” on an email only to realize there’s a glaring typo, a missing attachment, or worse, you accidentally sent it to the wrong person? We’ve all been there. Thankfully, Outlook offers a handy feature called “recall” that allows you to take back an email you’ve already sent, potentially saving you from an embarrassing situation.
This article dives deep into the world of email recall in Outlook, addressing common concerns and providing step-by-step instructions for both desktop and web versions.
Understanding Email Recall in Outlook
Before diving into the how-to, it’s crucial to understand the limitations of email recall in Outlook. Here are some key points to remember:
- Success Depends on Timing: Recall only works if the recipient hasn’t opened the email yet. Once they’ve viewed it, you’re out of luck.
- Limited Account Compatibility: Recall functionality is not available for all email accounts. It works best with Microsoft Exchange and Microsoft 365 accounts. POP and IMAP accounts typically don’t support recall.
- Recipient’s Mail Client Matters: Even with compatible accounts, the recipient’s email client also plays a role. If they’re using an outdated program or one that doesn’t support recall, your attempt might fail.
Types of Recalls:
There are two options when recalling an email in Outlook:
- Delete Unread Copies: This attempts to remove the email entirely from the recipient’s inbox, assuming they haven’t opened it yet.
- Delete Unread Copies and Replace with a New Message: This option allows you to send a corrected or updated version of the email while simultaneously deleting the original.
Recalling Emails in Outlook Desktop (Classic and New Versions)
The process for recalling emails is similar for both classic and new versions of Outlook desktop. Here’s a step-by-step guide:
- Access Sent Items: Navigate to your “Sent Items” folder. This is where emails you’ve sent are stored.
- Locate the Email: Find the email you want to recall from the list.
- Open the Email: Double-click the email to open it in a separate window.
- Access the “Message” Tab: Locate the “Message” tab in the ribbon at the top of the window.
- Find “Recall This Message”: In the “Message” tab, look for the “Actions” button or dropdown menu. Select “Recall This Message” from the options.
- Choose Your Recall Option: A pop-up window will appear with two choices:
- Delete unread copies: Select this if you simply want to remove the original email.
- Delete unread copies and replace with a new message: Choose this option if you want to send a corrected version. If you choose this option, a new email editing window will open where you can make changes.
- Request Notification (Optional): A checkbox allows you to request a notification informing you of the recall’s success or failure for each recipient.
- Confirm Recall: Click “OK” to initiate the recall process.
Recalling Emails in Outlook Web App
The process for recalling emails in the Outlook web app is slightly different but still straightforward:
- Go to Sent Items: Log in to your Outlook web app and navigate to the “Sent Items” folder.
- Find the Email: Locate the email you want to recall in the list.
- Open the Email: Click on the email to open it in the preview pane.
- Access “More Options”: Look for the three dots (…) in the top right corner of the email preview pane. Click on it to reveal a dropdown menu.
- Select “Recall This Message”: From the dropdown menu, choose “Recall This Message.”
- Choose Your Recall Option: A pop-up window will appear with the same two choices as the desktop version:
- Delete unread copies
- Delete unread copies and replace with a new message
- Request Notification (Optional): Similar to the desktop version, you can check a box to receive a notification about the recall’s success or failure.
- Confirm Recall: Click “OK” to initiate the recall process.
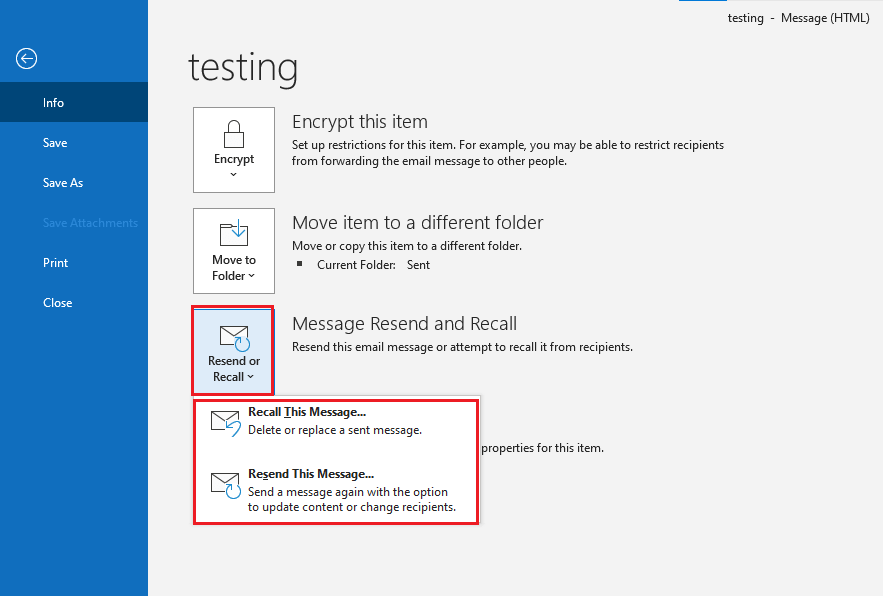
Important Considerations After Initiating Recall
- Be Patient: It might take some time for the recall request to reach the recipient’s server, especially if they’re using a different email provider.
- Check Your Inbox: Outlook will send you a notification informing you of the recall’s outcome. If the recall fails, the notification will explain the reason.
FAQ’s
Q: Can I recall any email I send in Outlook?
A: Unfortunately, no. Recall functionality in Outlook comes with limitations:
- Recipient’s Email Client: The recall feature only works if the recipient is also using an email client that supports Microsoft Exchange or Microsoft 365. If they use a different provider like Gmail or Yahoo, recall won’t work.
- Time Limit: You have a limited window to recall an email. In Outlook desktop versions, it’s typically around 60 seconds, while Outlook web offers slightly more flexibility (depending on your organization’s settings). The sooner you act, the higher the chance of successful recall.
Q: How do I know if I can recall an email?
A: Look for the “Recall Message” option:
- Outlook Desktop: After sending an email, it briefly appears in the “Sent Items” folder with a “Recall This Message” option in the ribbon bar or by right-clicking the email.
- Outlook Web: Open the sent email and look for the “Recall Message” button in the message ribbon.
If you don’t see these options, recall is likely unavailable for that particular email.
Q: Great! So, how do I recall an email in Outlook?
Here’s a step-by-step guide for both desktop and web versions:
Outlook Desktop:
- Open your Sent Items folder.
- Double-click the email you want to recall.
- In the message ribbon, locate the “Actions” dropdown. Alternatively, right-click on the email and select “Actions.”
- Choose “Recall This Message.”
- Select the desired recall option:
- Delete unread copies: This attempts to delete the email from the recipient’s inbox if they haven’t opened it yet.
- Delete unread copies and replace with a new message: This allows you to send a corrected version of the email.
- Click “OK.”
Outlook Web:
- Open your Sent Items folder.
- Double-click the email you want to recall.
- In the message ribbon, locate the “Recall Message” button.
- Choose the desired recall option (same as desktop).
- Click “OK.”
Q: I sent the recall, but will it actually work?
A: Not guaranteed. You’ll receive a notification informing you if the recall was successful, pending (recipient hasn’t opened the email yet), or failed. Here’s why it might fail:
- Time Limit Exceeded: If you wait too long after sending the email, the recall window might have closed.
- Recipient Already Opened the Email: Once the recipient opens the email, recall won’t be able to remove it from their inbox.
- Incompatible Email Client: As mentioned earlier, recall only works for recipients using compatible email clients.
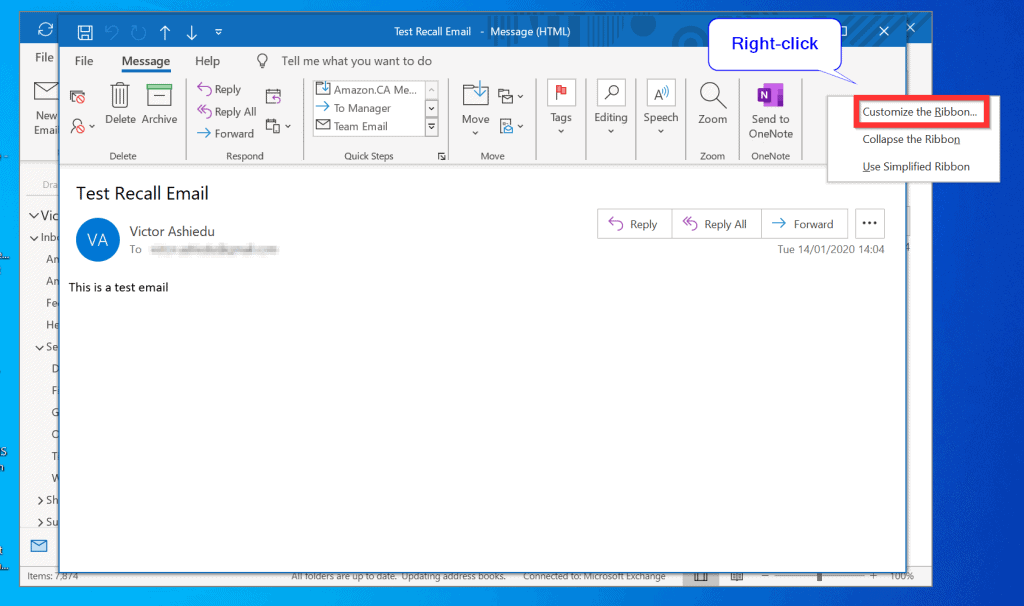
Q: YouTube videos mentioned a “Tell me if recall succeeds or fails…” option. What’s that?
A: This checkbox, available in both desktop and web versions, sends you a notification informing you of the recall’s outcome (success, pending, or failure). It’s a handy tool to stay informed, but keep in mind that notifying the recipient about the recall attempt might be counterproductive.
Q: Is there a way to recall an email if the “Recall This Message” option is unavailable?
A: Unfortunately, no. If you miss the recall window or the recipient uses an incompatible email client, there’s no built-in way to retrieve the email in Outlook.
Q: Darn! So, what are my options then?
A: Here are some potential approaches, depending on the situation:
- Contact the Recipient: If you have a good relationship with the recipient, explain the mistake and politely ask them to disregard the email.
- Send a Clarification Email: Send a follow-up email with the correct information or attachment.
- Learn from the Experience: Double-check your emails before hitting “send” and consider using features like “delay send” to schedule emails for later delivery.
To read more, Click Here